Turn off or uninstall OneDrive
If you don't want to use OneDrive, you can disable it, hide it on your computer, or, in some versions of Windows, uninstall it.
NOTE: If you have any files or data in OneDrive, you will not lose them if you disable or uninstall OneDrive on your computer. You can always access your files by signing in to OneDrive.com.
Disable OneDrive in Windows 8.1 and Windows 10
OneDrive in Windows 8.1 and Windows 10 is disabled through your computer's Local Group Policy Editor. This doesn't remove OneDrive from your PC, but it stops it from syncing with the cloud or connecting with other apps, and removes it from the navigation pane in File Explorer.
TIP: Because disabling OneDrive involves changing a Group Policy setting on your computer, it is disabled for everyone who uses that computer. If others use the computer, make sure they also want OneDrive disabled.
Press (Windows key) + R to open the Run box.
Type gpedit.msc and click OK.
-
In the Local Group Policy Editor, in the folder list under Local Computer Policy, navigate the folders to Local Computer Policy > Computer Configuration > Administrative Templates > Windows Components > OneDrive.
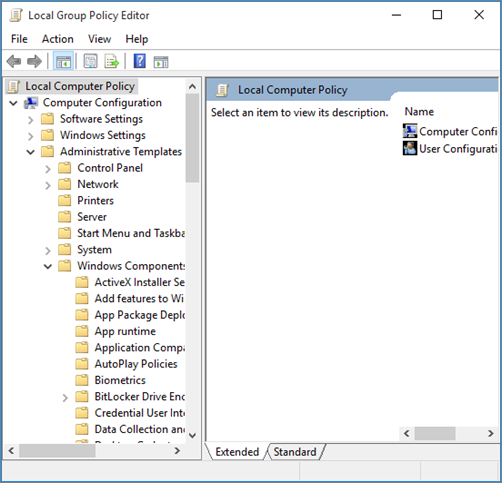
On the OneDrive screen, under Setting, click Prevent the usage of OneDrive for file storage.
-
In the Prevent the usage of OneDrive for file storage box, select Enabled, then click OK.
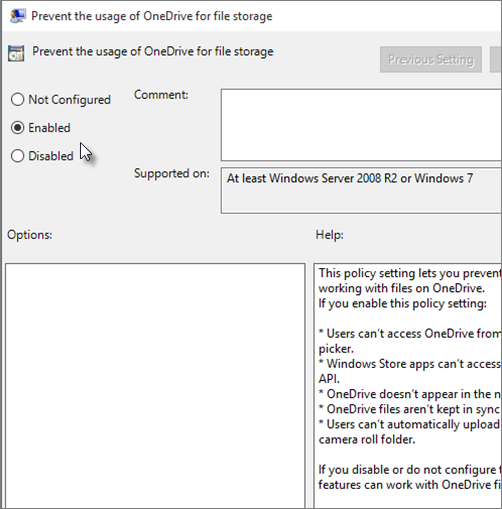
Hide OneDrive in Windows 10
OneDrive is built in to Windows 10, so it can't be uninstalled. But you can hide it and stop the sync process, so it stays hidden. To do this, turn off all the OneDrive settings and remove the OneDrive folder from File Explorer.
-
In the Notifications area on the bottom of the Windows screen, right-click the OneDrive icon. You might have to click the Show Hidden Icons arrow to find OneDrive.
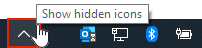
Click Settings, and on the Settings tab, uncheck all the boxes under General.
On the Auto save tab, set the Documents and Pictures lists to This PC only, and uncheck the other boxes.
On the Account tab, click Choose folders.
-
In the Sync your OneDrive files to this PC box, check and uncheck the box at Sync all files and folders in my OneDrive. (The first check selects all the boxes, then the uncheck clears them all.) Click OK to close the box and return to settings.
This step removes all OneDrive files from your computer, but leaves them on OneDrive.com.
Click OK to save your changes in the Settings box.
Open the Settings box again: In the Notifications area, right-click the OneDrive icon, click Settings. On the Account tab, click Unlink OneDrive. Close the Welcome to OneDrive box that appears.
-
Open File Explorer, right-click OneDrive, and then click Properties.
On the General tab, next to Attributes, check the Hidden box. This hides OneDrive from File Explorer.
One more time, back in the Notifications area, right-click the OneDrive icon and click Exit. This removes the OneDrive icon from the Notifications area.
Hide OneDrive in Windows 8.1
The OneDrive app comes with Windows 8.1 and Windows RT 8.1 and can't be uninstalled. You can unpin it from the Start screen and use your PC settings to stop it from syncing.
In your computer's Start menu, press and hold or right-click the OneDrive tile, and then tap or click Unpin from Start.
Go to PC Settings, using the PC Settings tile in the Start menu, or swipe in from the right edge of the screen, tap Settings, and then tap Change PC settings.
Under PC settings, tap or click OneDrive.
On the File Storage tab, turn off the switch at Save documents to OneDrive by default.
On the Camera roll tab, select Don't upload photos and turn off the switch at Automatically upload videos to OneDrive.
On the Sync settings tab, under Sync settings with OneDrive, turn off the switch at Sync your settings on this PC.
On the Metered connections tab, turn off all the switches.
-
To hide OneDrive from File Explorer, open File Explorer and in the folder list on the left, right-click OneDrive and then click Properties.
On the General tab, at Attributes, check the Hidden box.
If your computer uses Windows 7 or Windows Vista
OneDrive can be uninstalled from Windows 7 or Windows Vista computers. If it's uninstalled, your OneDrive folder will stop syncing, but any files or data you have in OneDrive will still be available when you sign in at OneDrive.com.
Click the Start button, then in the search box, type Programs, and then, in the list of results, click Programs and Features.
Click Microsoft OneDrive, and then click Uninstall. If you're prompted for an administrator password or confirmation, type the password or provide confirmation.
